Fare ve klavye: Windows’daki Yenilikler
Windows’da kullanmayı bildiğiniz fare ve klavye özellikleri özellikle masaüstünde aynı kalmıştır. İşte hem yeni hem de alışık olduğunuz Windows özelliklerini fareyle ve klavye kısayollarıyla kullanmanın birkaç yolu.
| Yaptığı işlem | Fareyle | Klavyeyle |
|---|---|---|
|
Başlangıç ekranına dönme. |
Sol alt köşeye gidip tıklayın. |
Windows logo tuşu
|
|
Düğmeleri açma (Arama, Paylaşım, Başlangıç, Cihazlar ve Ayarlar). |
Düğmeleri görmek için sağ üst veya sağ alt köşeye gidin (fare imlecinizi görünmez olana kadar köşeye götürmeyi deneyin). Düğmeler göründüğünde kenarda yukarı aşağı hareket ettirin ve istediğinize tıklayın. 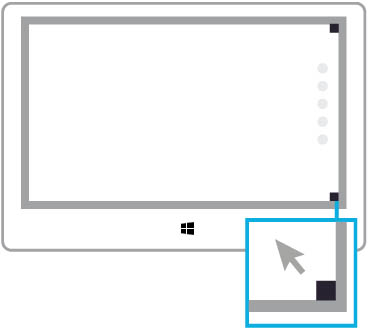 |
Tüm düğmeler:
Windows logo tuşu Arama düğmesi:
Windows logo tuşu Paylaşım düğmesi:
Windows logo tuşu Başlangıç düğmesi:
Windows logo tuşu Cihazlar düğmesi:
Windows logo tuşu Ayarlar düğmesi:
Windows logo tuşu |
|
Bilgisayarınızda (uygulamalar, ayarlar ve dosyalar), web’de veya uygulama içinde arama yapın. |
Başlangıç ekranında bulunan Ara düğmesine
Sağ üst köşeye de gidebilirsiniz (fare imlecinizi görünmez olana kadar köşeye götürmeyi deneyin). Düğmeler göründüğünde kenardan aşağı doğru inin ve Ara‘ya dokunarak arama teriminizi girin. Bilgisayarınızdaki tüm uygulamaların listesini görmek istiyorsanız Başlangıç ekranının sol alt köşesindeki aşağı tuşuna tıklayın. |
Başlangıç ekranındaysanız, arama teriminizi yazmaya başlayın. Arama düğmesi açma:
Windows logo tuşu Açık uygulamanın içinden arama yapma::
Windows logo tuşu Ayarlarda arama:
Windows logo tuşu Dosyalarda arama:
Windows logo tuşu |
|
Bir uygulamadan komutlara ve bağlam menülerine erişin. |
uygulamanın içinde sağ tıklayıp istediğiniz komuta tıklayın. Bir öğeye özel seçenekleri görmek içinse öğeye sağ tıklayın.  |
Uygulama içinde: Windows logo tuşu
|
|
Açık uygulamalar arasında geçiş yapma. |
En son kullandığınız uygulamaya geçmek için sol üst köşeye gidin (fare imlecinizi görünmez olana kadar köşeye götürmeyi deneyin). Önceki uygulama göründüğünde, köşeyi tıklayın. Farklı bir uygulamaya geçmek için sol üst köşeye gidin ve ardından kenarda aşağı gidin. Diğer uygulamalar göründüğünde, istediğinize tıklayın. 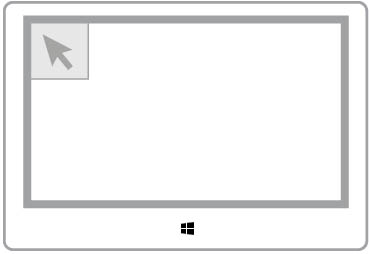 |
Windows logo tuşu
Alt+Tab: Masaüstü uygulamaları da dahil tüm uygulamalar arasında geçiş yapar |
|
Dörde kadar uygulamayı yan yana kullanın Notlar
|
Uygulamanızı ekranın üst kısmından sürükleyip sağ veya sol kısma yerleştirin. Sonra, Başlangıç ekranına gidip başka bir uygulamaya tıklayın. Yan yana zaten açılmış olan iki uygulamanız varsa, uygulamayı sola, sağa veya ortaya yerleştirebilir ya da açık uygulamalardan birinin yerine koyabilirsiniz. En son kullandığınız uygulamaların listesini görmek için ayrıca sol üst köşeye gidip işaretçiyi aşağı hareket ettirebilirsiniz. Uygulamayı eklemek için tıklayın ve sürükleyin. 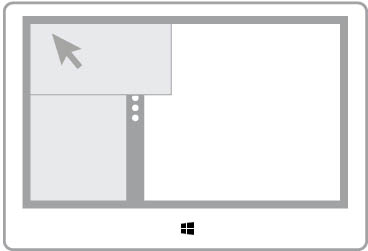 |
Windows logo tuşu
|
|
Masaüstünü açma. |
Başlangıç ekranına gidin ve Masaüstü kutucuğuna tıklayın. |
Windows logo tuşu
|
|
Başlangıç ekranını yakınlaştırma veya uzaklaştırma. |
Başlangıç ekranında, uzaklaştırmak için sağ alt köşedeki
|
Yakınlaştırmak için Ctrl+Artı işareti Uzaklaştırmak için Ctrl+Eksi işareti |
|
Bir Windows mağazası uygulamasında başlık çubuğunu gösterme. |
Uygulamanın üst kenarına gelin. |
(Klavye komutu yoktur.) |
|
Uygulamayı kapatma. |
Ekranın üstüne gidip başlık çubuğundaki Kapat‘a tıklayın. Ekranın sağ üst köşesine gidip kenardan aşağı doğru inerek de en son kullandığınız uygulamaları kapatabilirsiniz. İstediğiniz uygulamaya sağ tıklayıp Kapat‘a tıklayın. |
Windows logo tuşu
|
|
Başlangıç ekranında görev çubuğunu gösterme |
Alt kenara gidin. (Görev çubuğunuzu başka bir kenara taşıdıysanız oraya gidin.) |
Windows logo tuşu
|
|
Bilgisayarı kapatma. |
Başlangıç ekranınızda bir Güç simgesi
Sağ alt köşeye de gidebilirsiniz (fare imlecinizi görünmez olana kadar köşeye götürmeyi deneyin). Düğmeler göründüğünde kenardan yukarı doğru gidin ve Ayarlar‘a tıklayın. Güç‘e tıklayın ve bir kapatma seçeneği belirleyin. |
|